-
[일러스트레이터 기초] 일러스트레이터 툴 & 기본기능 설명카테고리 없음 2022. 7. 25. 21:07
1. 일러스트레이터 주요 툴 설명
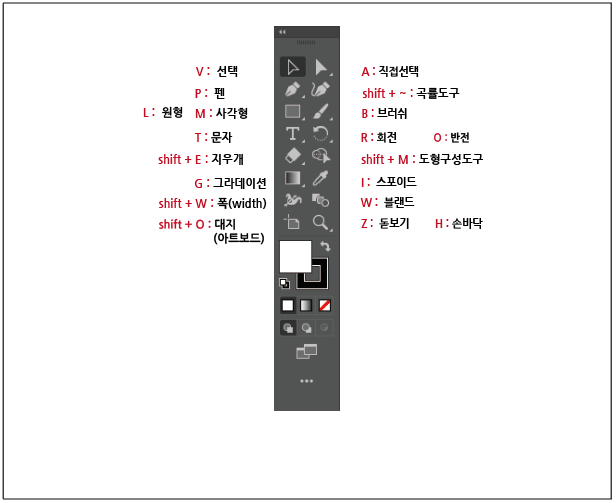
1) 이동툴 (V): 오브젝트를 선택하거나 이동할때 사용
2) 선택툴 (A): 오브젝트의 꼭짓점만 선택하여 오브젝트 변형
** TIP: 이동툴 상태에서 ctrl누르면 선택툴로 변경되며,선택툴 상태에서 ctrl누르면 이동툴로 변경된다
3) 펜툴 (P): 점과점을 이어서 오브젝트를 만드는 툴
4) 브러시 (B): 마우스의 움직임대로 선을 만들어 주는 툴
5) 도형툴
* TIP: 도형툴 선택 후 바로 도형을 만들지 않고 아트보드를 클릭하면 원하는 크기, 꼭지점갯수등을 미리 설정 할 수 있다.
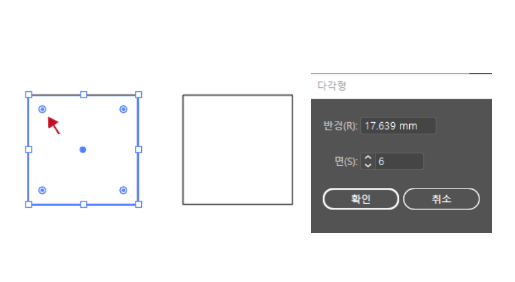
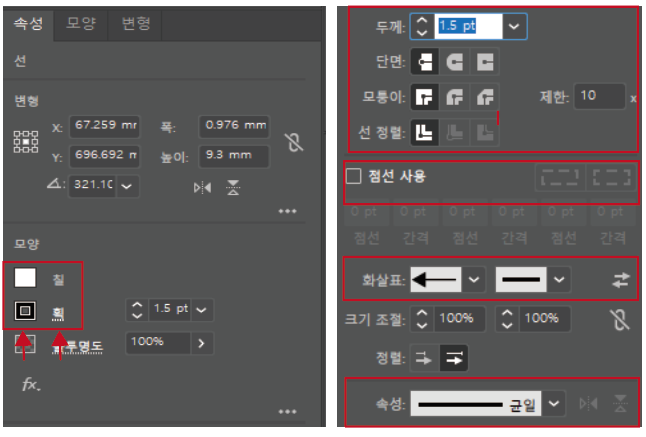
사각형( M) ,원형(O)
- 정사각형만들기: shift를 누른채 도형 범위를 드래그한다.
- 원하는 사이즈로 도형 만들기: 도형툴클릭 후 아트보드를 클릭해서 수치 입력창에 입력한다..
다각형 , 별모양
- 도형 툴 선택 후 아트보드를 클릭하면 다각형과 별모양의 꼭지점 갯수를 정할 수 있다.
선(\)
- 선 입력 후 속성패널(paragraph panel) 에서 획과 칠을 클릭하여 색상 변경뿐만 아니라 다양한 설정변경이 가능하다
- 점선으로 만들기: 속성패널에서 "획" 글씨부분을 클릭하여 점선사용 체크박스 클릭
- 화살표만들기: 속성패널에서 "획" 글씨부분을 클릭하여 양쪽 화살표 모양 지정
- 모퉁이 모양: 속성패널에서 "획" 글씨부분을 클릭하여 설정하거나, 선택툴로 도형 선택 후 모퉁이의 동그라미 부분을 드래그하여 조절
6) 도형구성도구(Shape Builder Tool) (shift + M): 오브젝트를 합치거나 나눠주는 도구
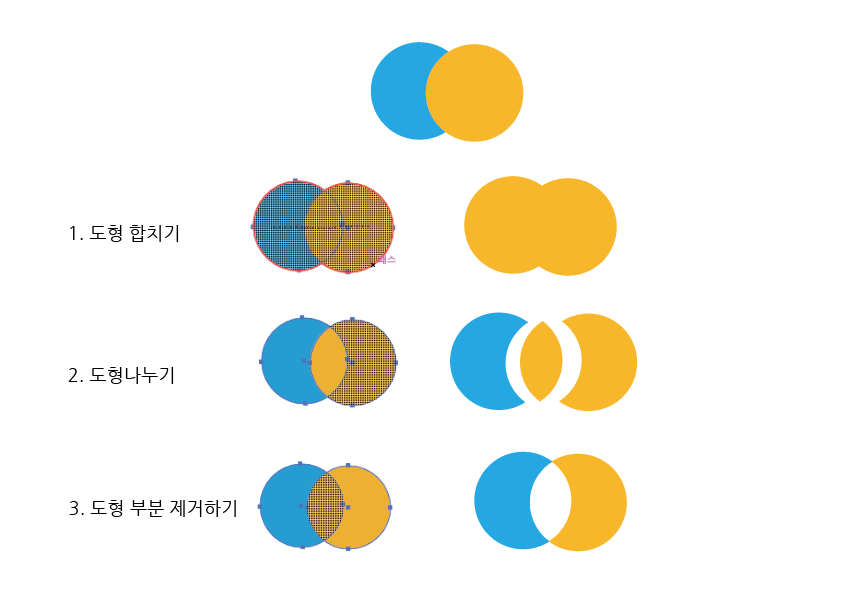
- 오브젝트들을 선택 후 도형구성도구(shift + M) 툴을 클릭한다
- 도형 합치기: 마우스가 +로 변하는데, 합치려는 도형들을 드레그 한다.
- 도형 나누기: 나누려는 도형을 클릭한 후 선택툴로 바꿔서 도형을 나눈다.
- 도형 제거하기: alt클릭하면 -로 변경되며, 제거하려는 부분을 클릭한다.
7) 문자툴 (T): 글자를 입력하고 수정하는 툴
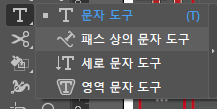
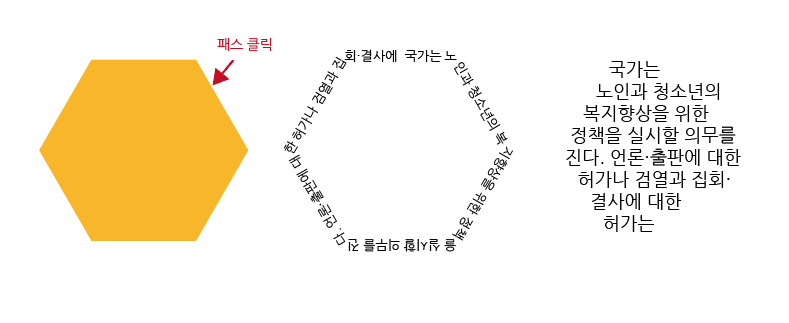
- 텍스트 입력완료 후 ctrl+enter 나 ESC를 눌러 텍스트 툴을 빠져나온다.
- 패스 상의 문자도구: 툴 선택 후 패스(테두리)부분을 클릭하면 도형의 테두리를 따라 글자가 입력된다.
- 영역 문자 도구: 툴 선택 후 도형의 패스(테두리)부분을 클릭하면 도형의 면 모양에 따라 글자가 입력된다.
8) 회전도구 (R), 반전도구( O)
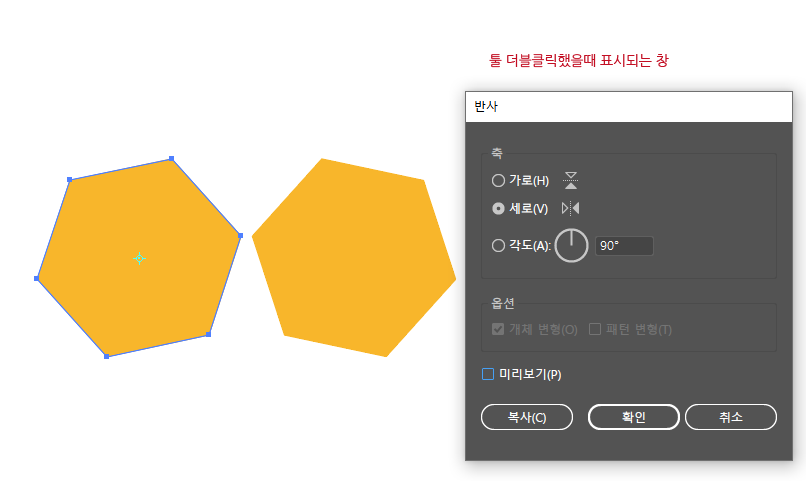
- 회전이나 반전할 오브젝트를 클릭 하고 툴을 클릭한다.
- 회전/반전툴 아이콘 더블클릭: 툴을 더블클릭하여 정교한 각도 조절이나 오브젝트를 복사하여 반전등을 선택 가능하다.
- alt로 기준점 설정: 기준점변경: Atl를 클릭하여 기준점을 변경할 수 있다
9) 블랜드 (W)
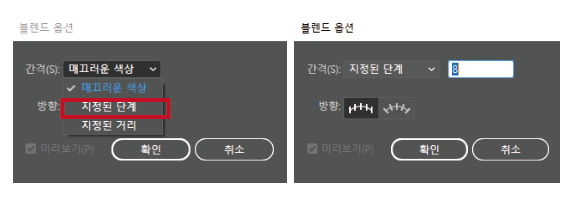
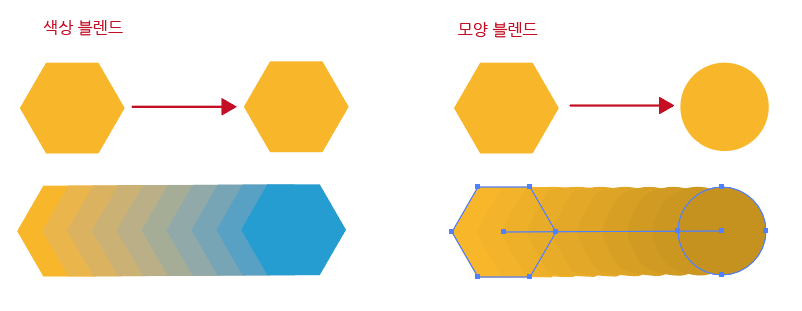
블랜드 툴 아이콘 더블클릭: 블랜드툴은 아이콘을 더블클릭하여 사용한다.
옵션지정 후 블랜드할 도형 각각클릭: 블랜드툴은 선택툴로 미리 선택할 필요 없이, 도형툴 설정 후 오브젝트를 각각 클릭한다.
10) 폭[width] (shift + W)
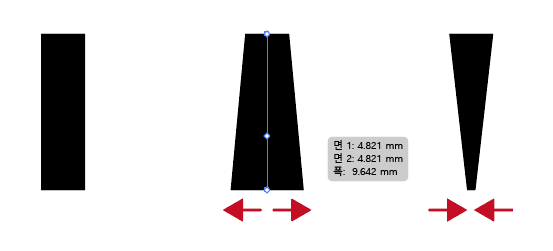
- 오브젝트 선택 후 폭툴 클릭
- 기준점을 새로 지정하거나 오브젝트의 양끝의 기준점을 이용하여 폭을 넓히고 좁힐 수 있다.
11) 대지(아트보드) (shift + O)
- 아트보드 크기조정: 아트보드툴을 이용해서 아트보드의 크기를 조정할 수 있다.
- 아트보드 저장하기: 복사할 아트보드 클릭 후 alt + 드래그하여 아트보드 복사하기
12) 기타
그라데이션(G): 색상을 그라데이션으로 설정해주는 툴
지우개 (shift + E) :
돋보기(Z): 화면 확대 및 축소
손바닥(H): 화면이동
스포이드 (I): 색상추출하는 툴
* TIP: 오브젝트 선택한 상태에서 스포이드(I)툴을 사용할 시 오브젝트의 색상이 바로 변경된다.
<꿀팁>
같은컬러 한번에 변경하기
select + same + fill Color
패스파인더는 상단에 있는 오브젝트가 기준이 된다.