-
[일러스트레이터 실전] 나뭇잎 브러시 만들기포토샵&일러스트/일러스트 실전연습 2022. 6. 6. 23:00
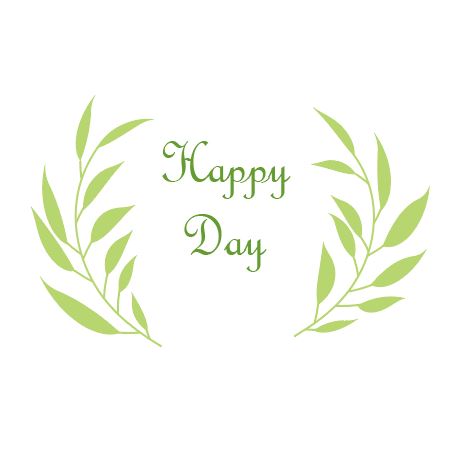
위 와 같은 간단한 이미지를 사용자 지정 브러시를 활용해서 만드는 방법!
1. 나뭇잎 줄기 그리기
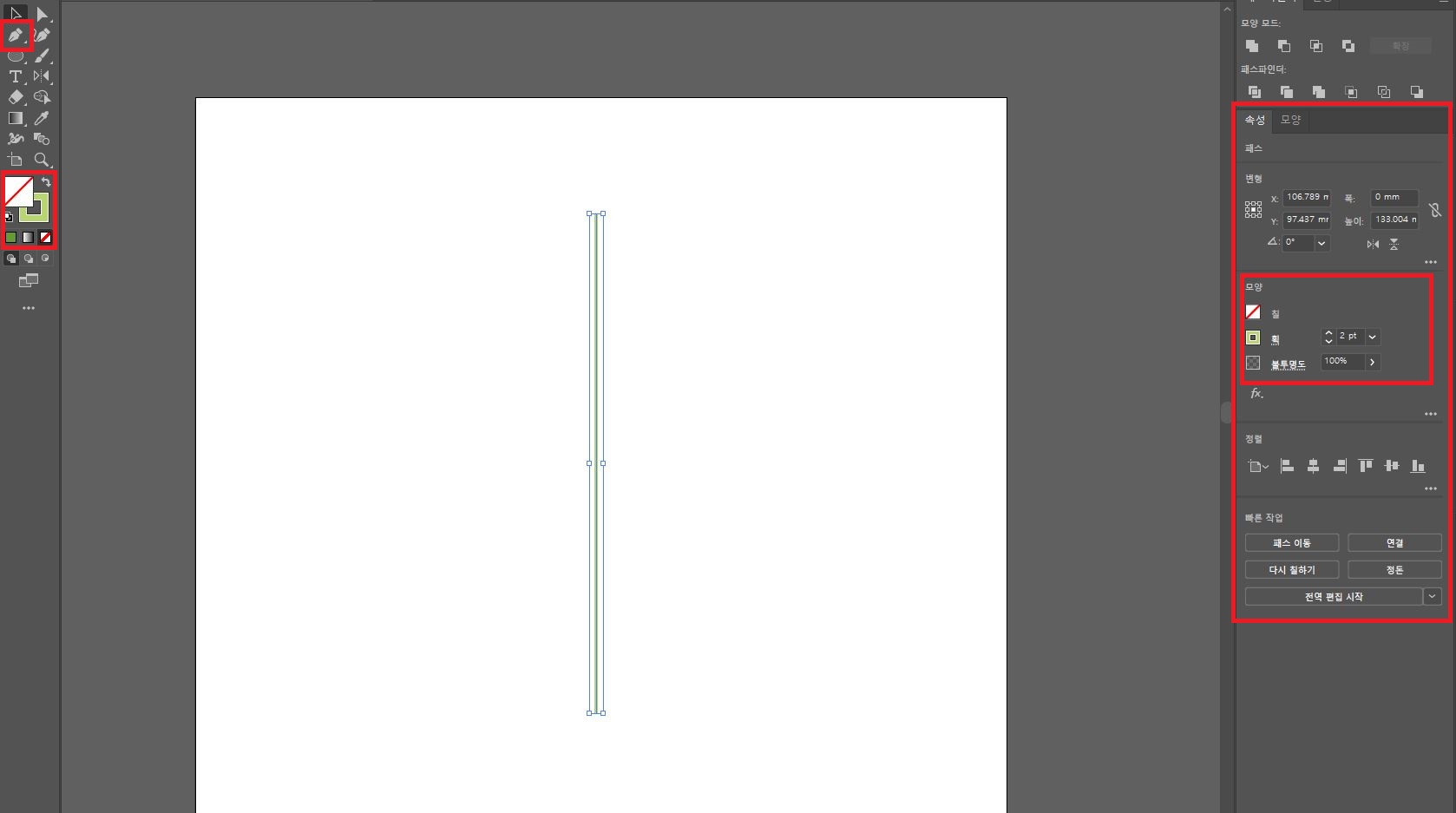
1) 도형테두리선을 녹색으로 변경, 도형 채우기 색은 none으로 설정한다.
2) 펜툴을 선택 후 Shift를 누른 상태에서 직선을 그려준다.
3) 속성패널에서 선의 굵기, 색상 등을 변경할 수 있다.
2. 펜툴로 나뭇잎 그리기 & 나뭇잎 잔줄기 그리기
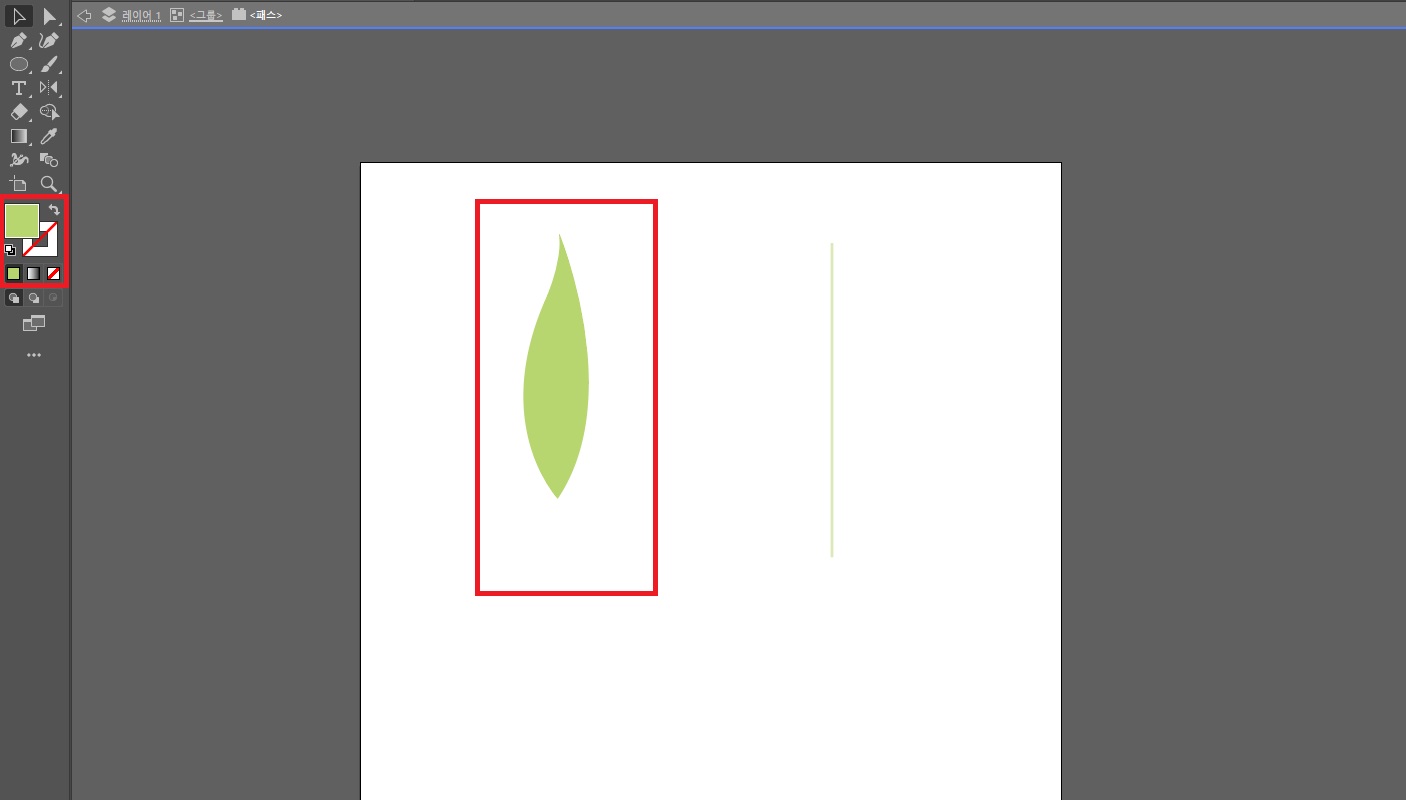
1) 펜툴로 나뭇잎 그리기
이때 도형테두리는 none으로 설정하고 도형 채우기 색을 활용하여 원하는 색상을 나타낸다.
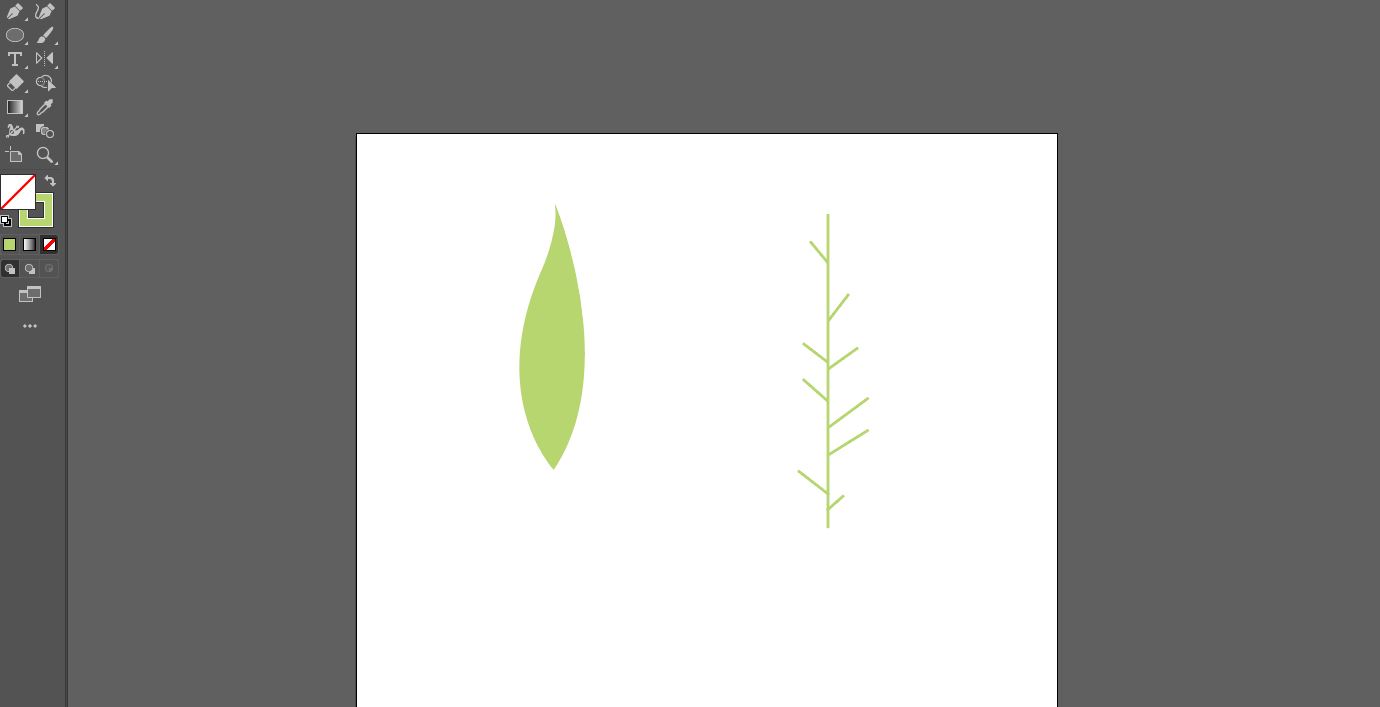
2) 나뭇잎 잔줄기 표현하기
나뭇잎의 사실적이 표현을 위해 나뭇잎줄기에서 이어지는 잔줄 기를 펜툴로 그린다.
3. 나뭇잎줄기에 나뭇잎 배치하기
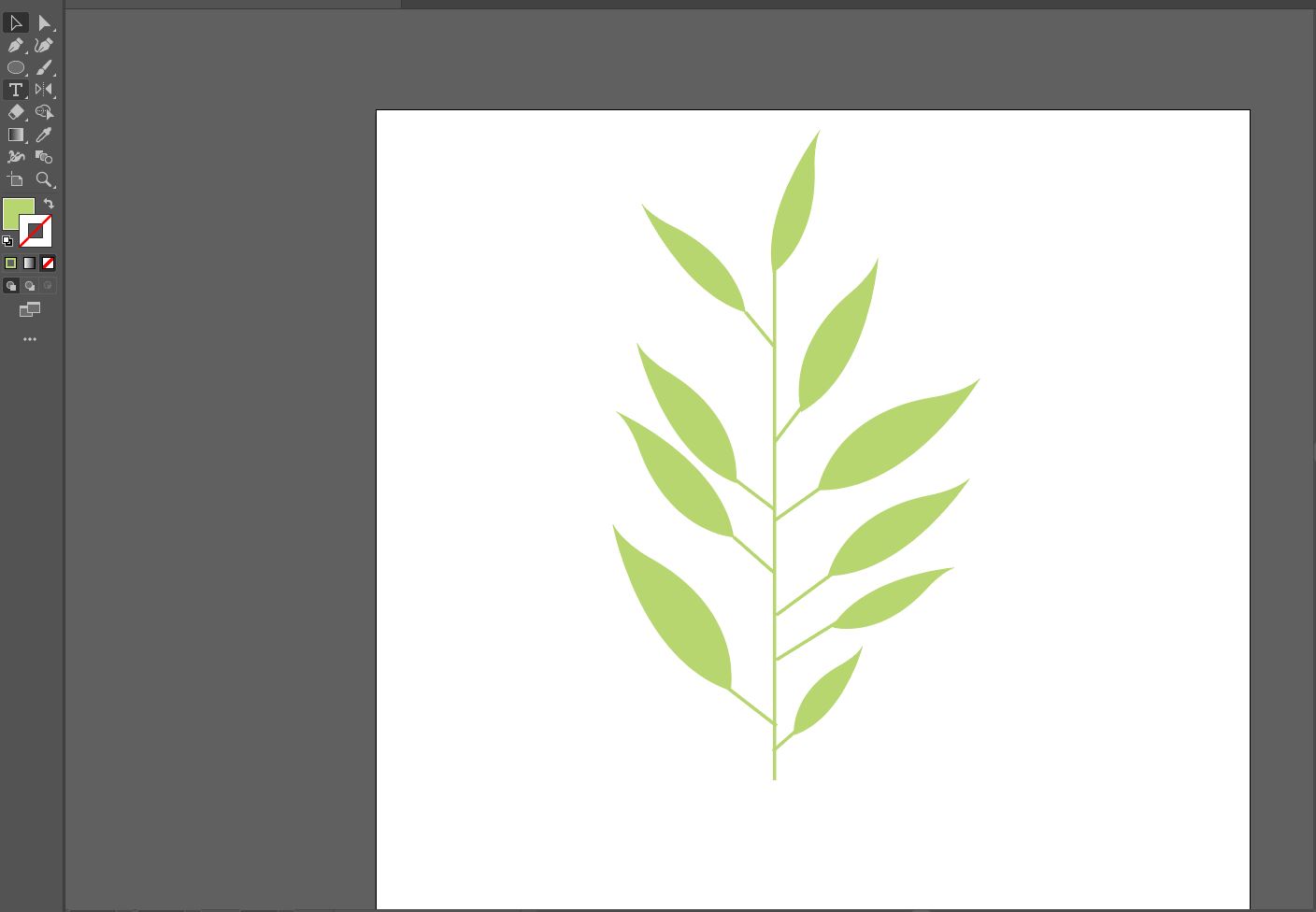
1) 오브젝트를 복사하여 [alt + 클릭 + 드래그] 나뭇잎 줄기에 자연스럽게 배치한다.
2) 조금 더 자연스러운 표현을 위해 오브젝트의 크기 조정 및 반사효과를 활용한다.
4. 만든 오브젝트를 브러시로 만들기
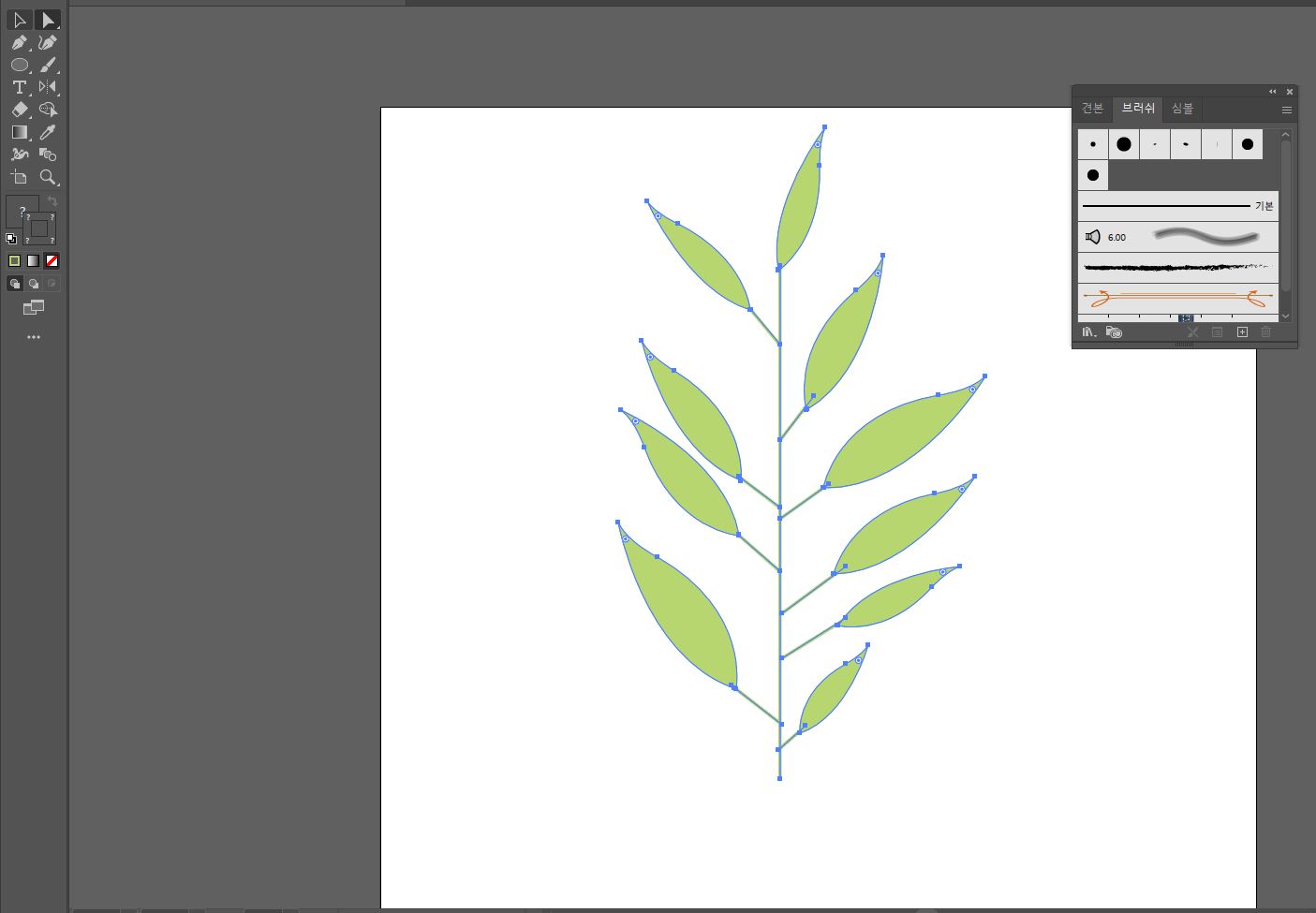
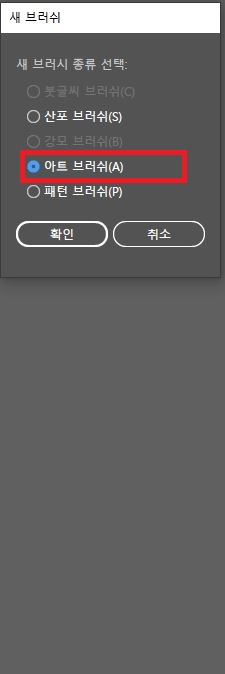

1) 브러쉬로 만들려는 오브젝트를 이동 툴이나 선택 툴로 전체 선택한다.
2) 브러시 패널 [윈도우 > 브러시] 에 해당 오브젝트를 드래그하여 넣는다.
3) 새브러쉬창이 뜨면 아트브러쉬를 선택한다.
4) 아트 브러쉬 옵션 창이 뜨면 아트 브러시의 이름 혹은 브러시 크기 조절 옵션 선택이 가능하다
** 이때 브러시 방향을 선택할 수 있다.
5. 응용
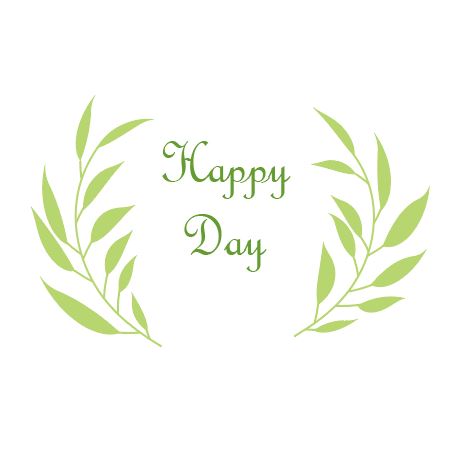
간단하게 브러시를 응용하여 만들어본 완성작~!
지금은 나뭇잎을 하나만 사용했지만 나뭇잎 오브젝트를 더 만들어서 나뭇잎으로 채워주는 것도 이쁠 것 같다
'포토샵&일러스트 > 일러스트 실전연습' 카테고리의 다른 글
[일러스트레이터 기초] 일러스트레이터 단축키 모음 (0) 2022.06.10